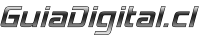Esta guía es para instalar Windows 10 creando un pendrive de instalación con la aplicación Rufus.
Precauciones antes de instalar:
- Este proceso es un formateo de disco, por lo cual perderás toda la información al instalar desde un pendrive, respalda tus archivos antes de instalar Windows 10.
- Al generar el pendrive de instalación, se perderá toda la información del pendrive y se alojarán los archivos de instalación en él.
- Para instalar Windows 10 no es necesario tener una licencia de Windows 10, te recomendamos comprarla una vez tengas instalado Windows 10.
1. Descarga Windows 10 y herramientas necesarias.
Rufus 3.22 Portable
https://github.com/pbatard/rufus/releases/download/v3.22/rufus-3.22p.exe
Descarga Windows 10
https://www.microsoft.com/es-es/software-download/windows10
Descarga Directa (Respaldo Digitalcode)
Windows 10 64Bits
https://descargas.guiadigital.cl/windows10x64
Windows 10 32bits
https://descargas.guiadigital.cl/windows10x32
2. Crear pendrive de instalación (Booteable).
Para comenzar conecta el pendrive a tu PC, ahora busca el archivo rufus-3.22p.exe que se descargó en el paso anterior y ejecútalo, una vez abierto te aparecerá una ventana como la siguiente.
Ahora selecciona tu pendrive en la opción “Dispositivo”
Luego presiona el botón “seleccionar”.
En la ventana que se abre busca el archivo ISO de Windows 10 que descargaste en el primer paso y haz doble clic sobre el archivo o presiona “abrir”
Una vez agregado el archivo, deja las demás opciones por defecto y presiona empezar.
Ahora espera que el software termine el proceso
Una vez terminado el proceso presiona “cerrar”
Ahora tu pendrive está listo para realizar tu instalación de Windows 10.
2. Archivo ei.cfg
Una vez que tengas el pendrive creado, descarga el archivo ei.cfg y cópialo a la carpeta source dentro del pendrive booteable.
Este archivo es importante, ya que sirve para seleccionar la versión de Windows 10 a instalar, sin este archivo no podrás elegir la versión del sistema al formatear el PC.
Descarga archivo ei.cfg.
https://descargas.guias-digitalcode.cl/eicfg
3. Instalación de Windows 10
Una vez que tengas tu instalador debes conectar al PC y arrancar la instalación de Windows 10 desde la Bios, una vez iniciada la instalación lo primero que debes hacer es seleccionar el idioma y presionar siguiente.
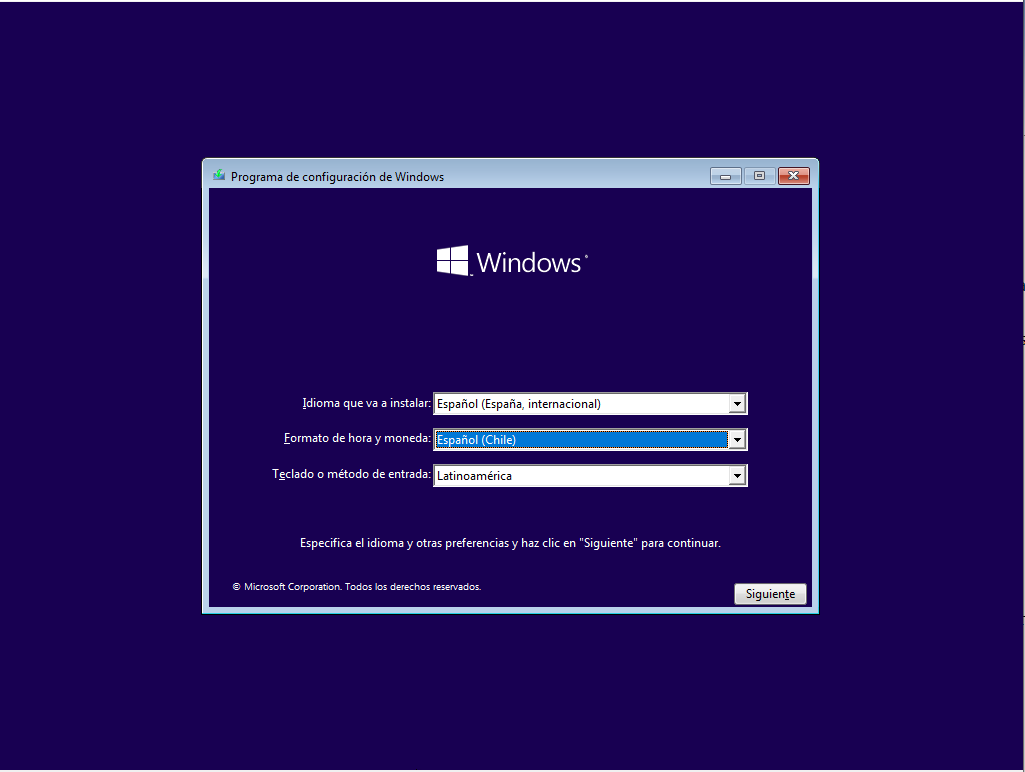
Es importante que hallas agregado el archivo “ei.cfg” dentro de la carpeta “source” en el pendrive booteable para que te deje elegir la edición a instalar.
En la siguiente pantalla elige la edición de Windows correspondiente a tu licencia (Windows 10 Home o Pro)
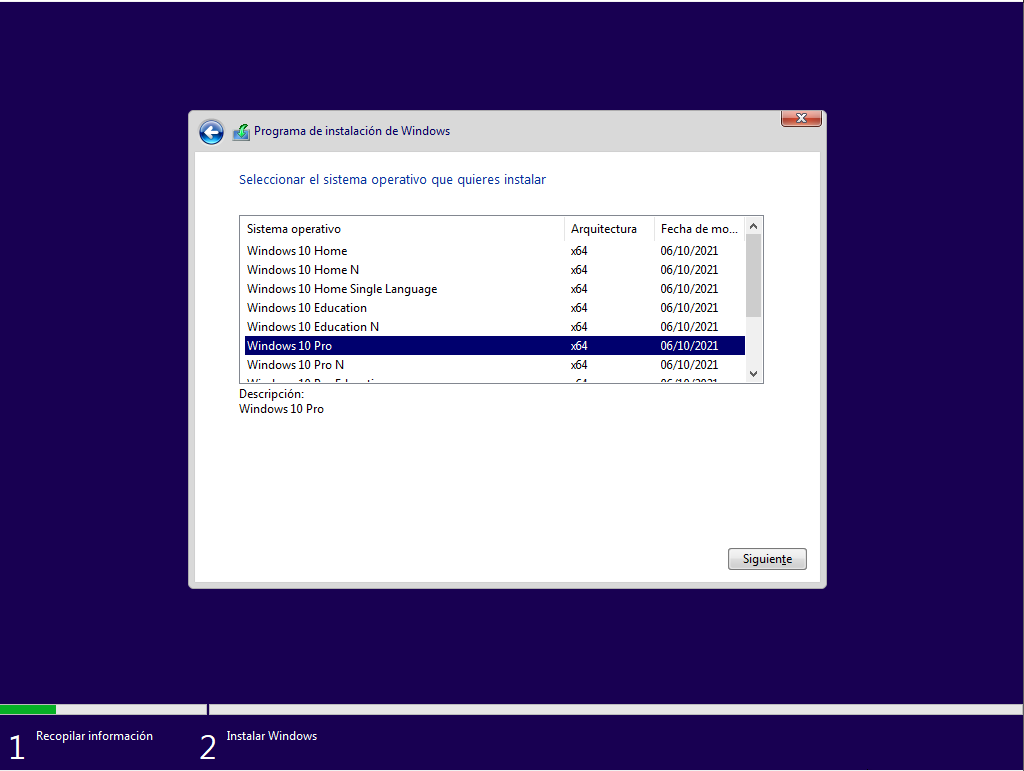
En los siguientes pasos debes aceptar los términos y condiciones de Windows.
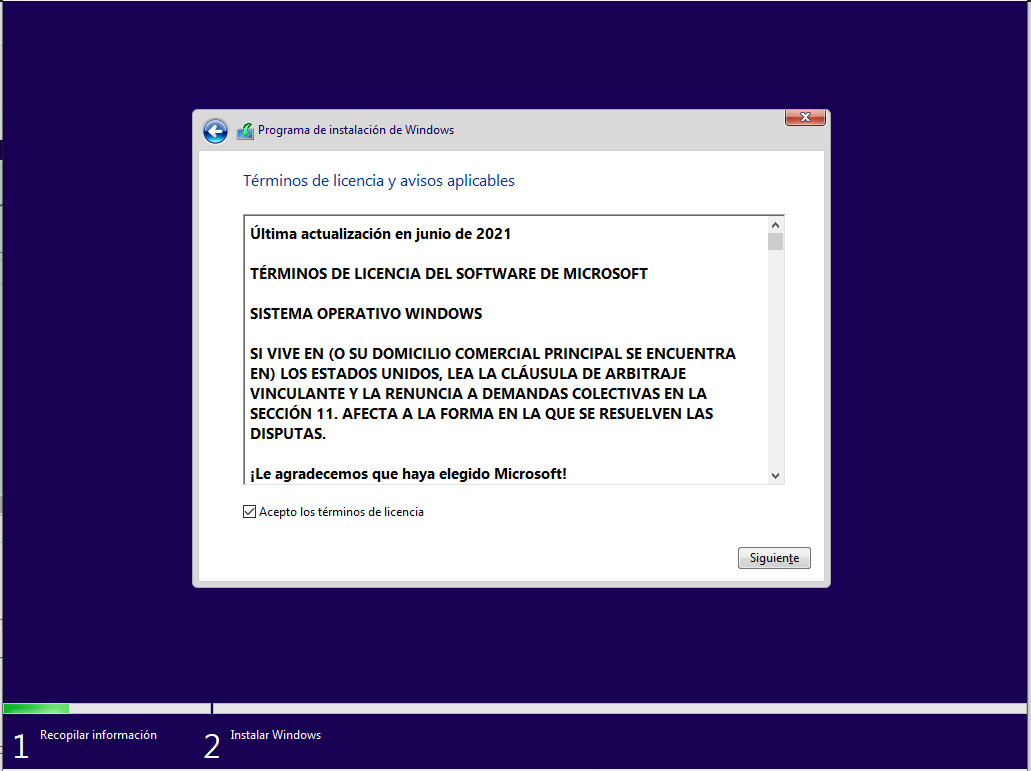
En la siguiente pantalla elige el disco duro donde lo vas a instalar (Puedes particionar el disco a tu voluntad).
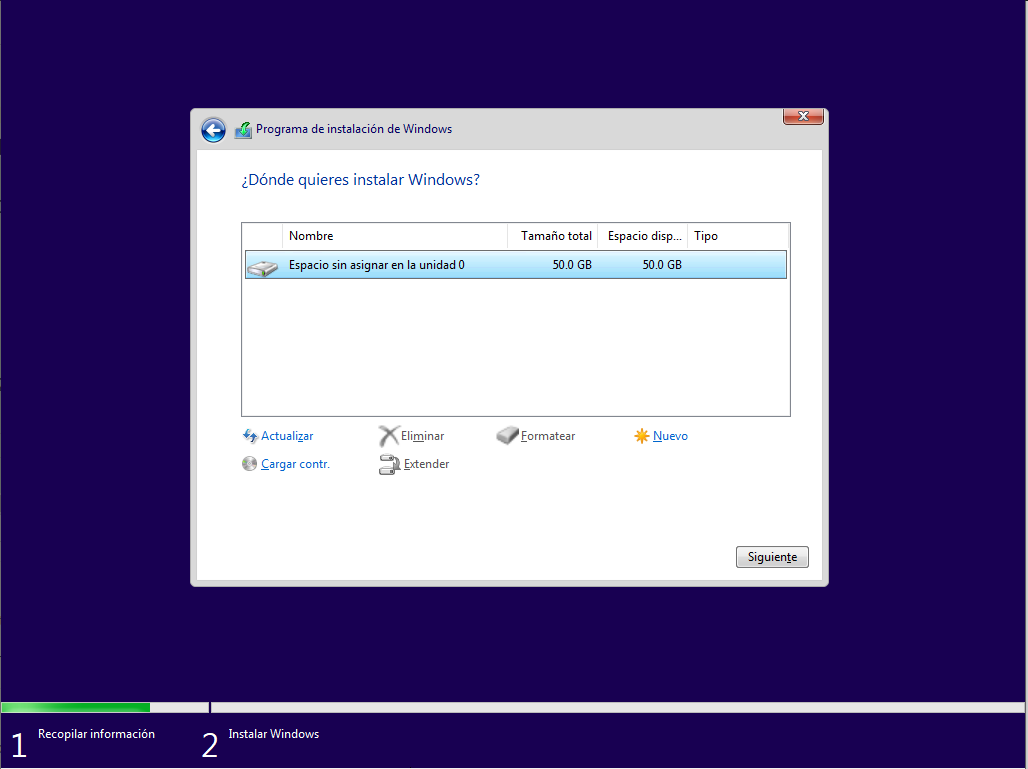
Una vez realizado todo lo anterior se procederá a instalar el sistema.
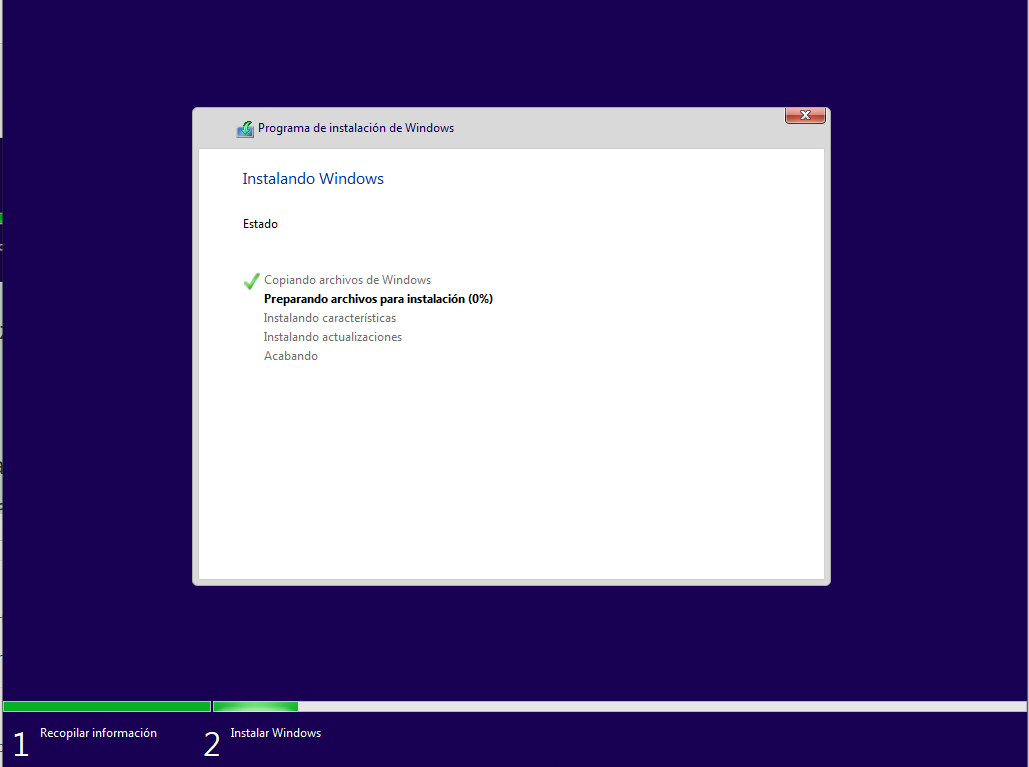
Una vez instalado del sistema debes configurar el inicio de Windows, como recomendación no agregues una cuenta de Microsoft, agrega una cuenta local, una vez terminada la configuración del sistema llegaras al escritorio y pasaremos a validar el sistema.
3.-Activación de Windows 10 (Validación)
Una vez en el escritorio de Windows Vamos a ir a configuración y luego elegir la opción “actualización y Seguridad”
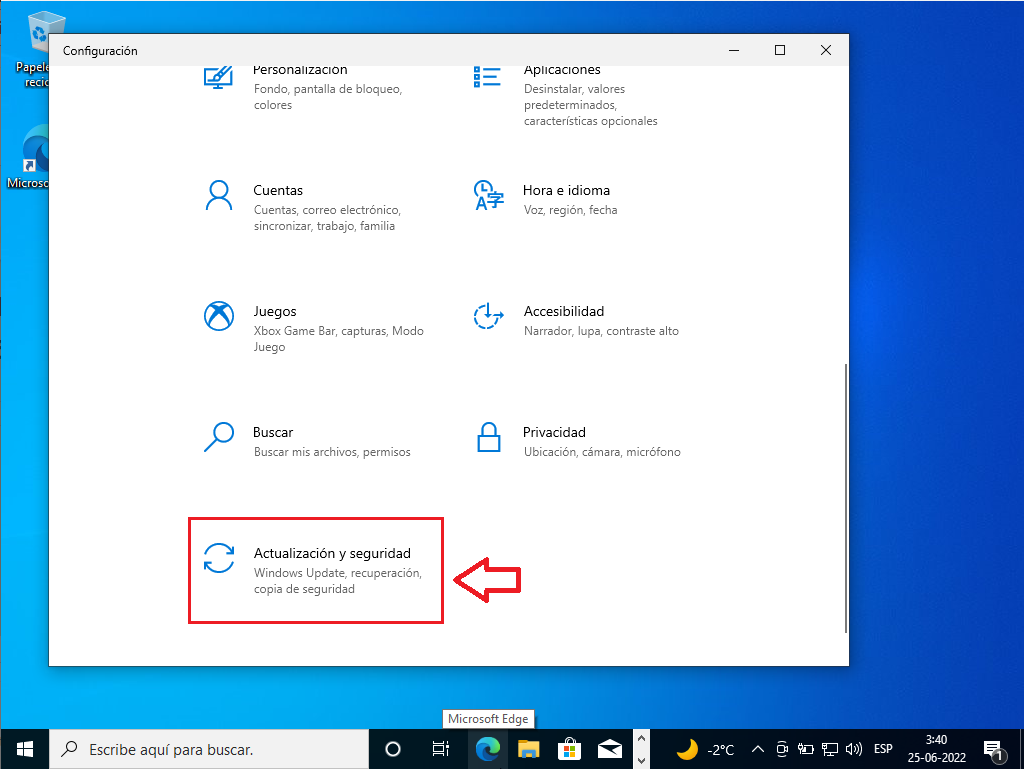
• Una vez dentro de actualización y seguridad en el menú del lado izquierdo, elegir la opción “activación”
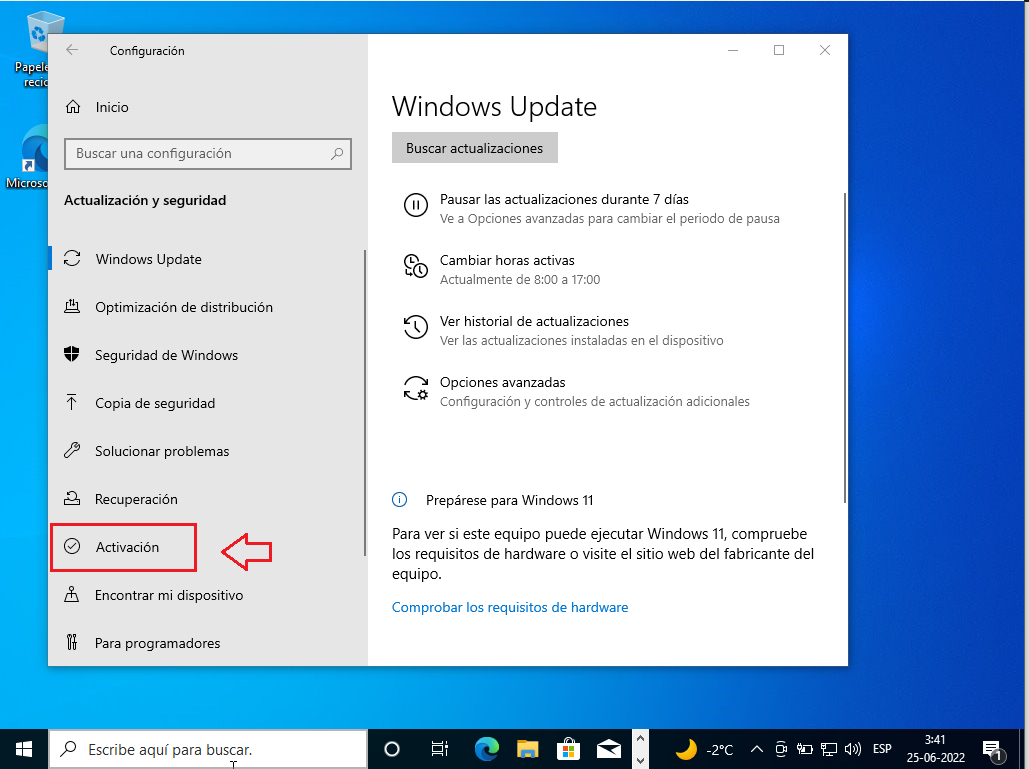
Dentro de la opción activación vamos a pinchar en la opción “Cambiar la clave de producto”
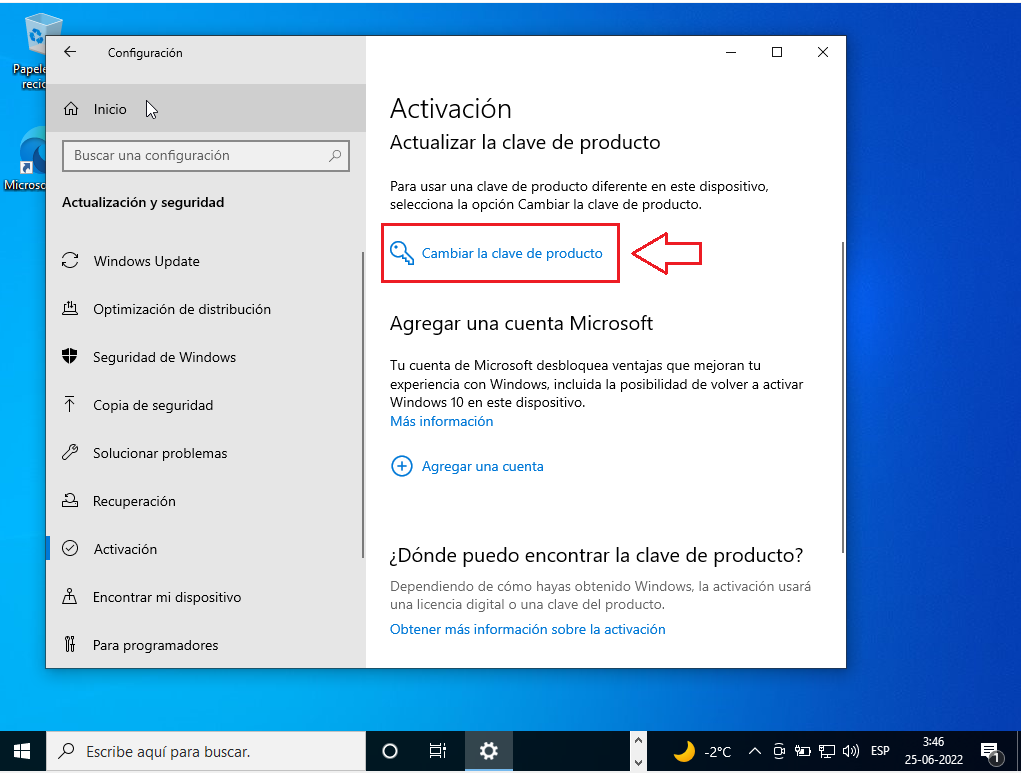
En el siguiente paso escribe la clave de 25 dígitos enviado a tu correo electrónico y presiona siguiente.
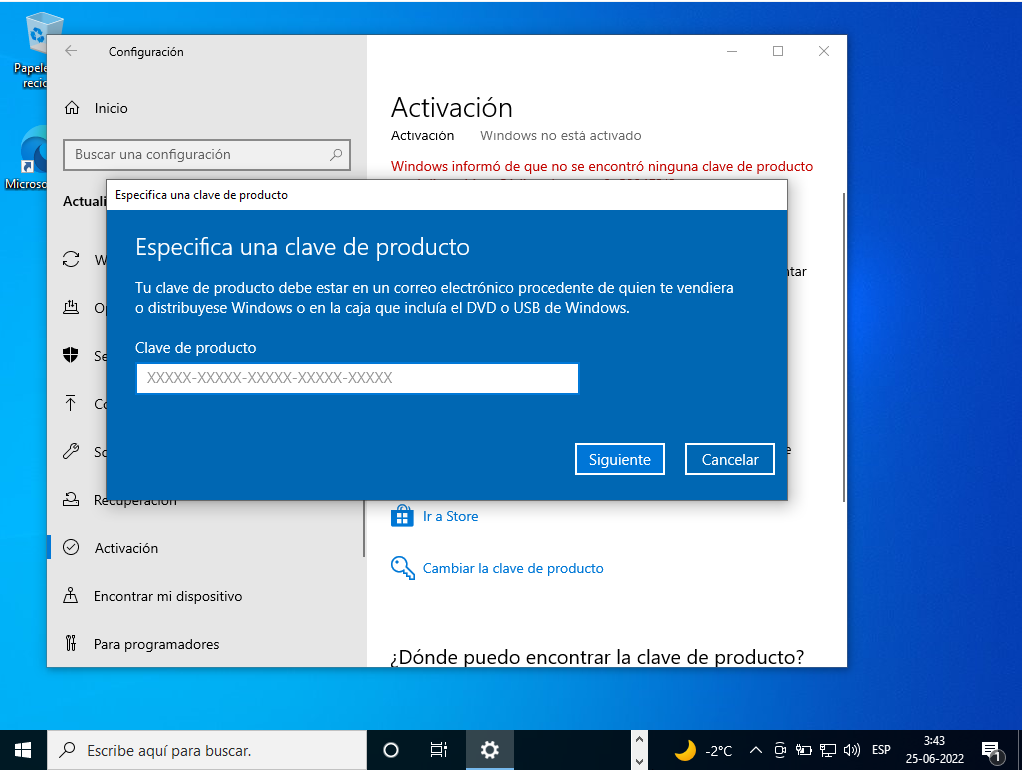
• En la siguiente ventana presiona “activar”.
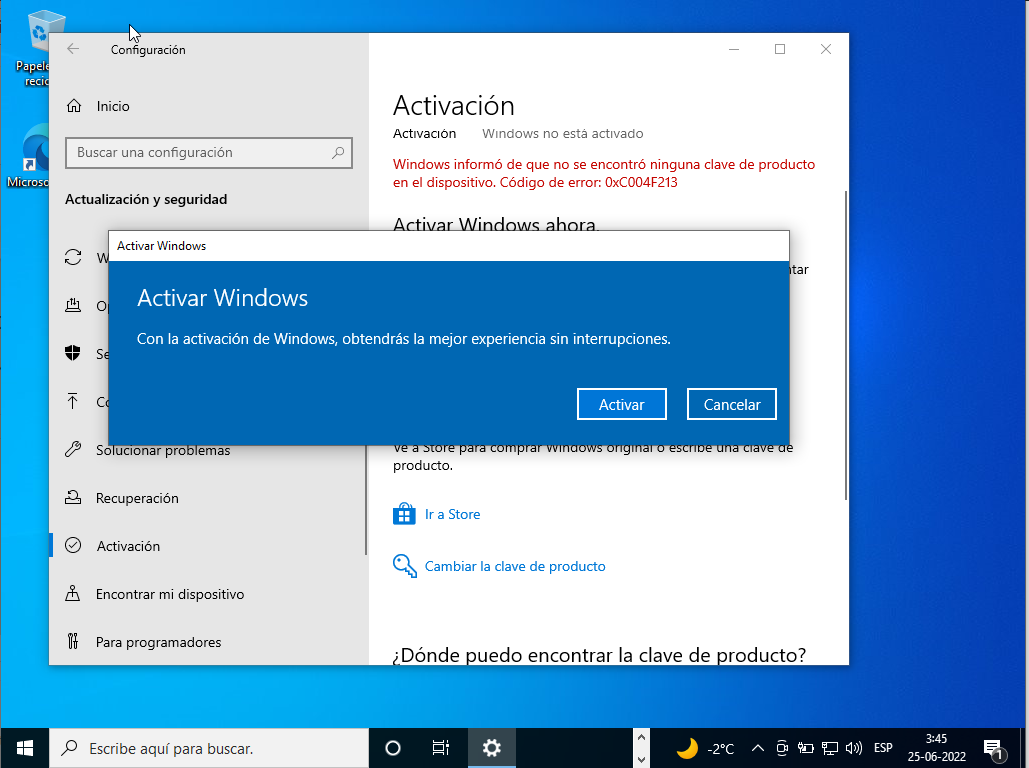
El Proceso de activación puede tardar unos minutos, una vez terminado debe indicarlo en pantalla.
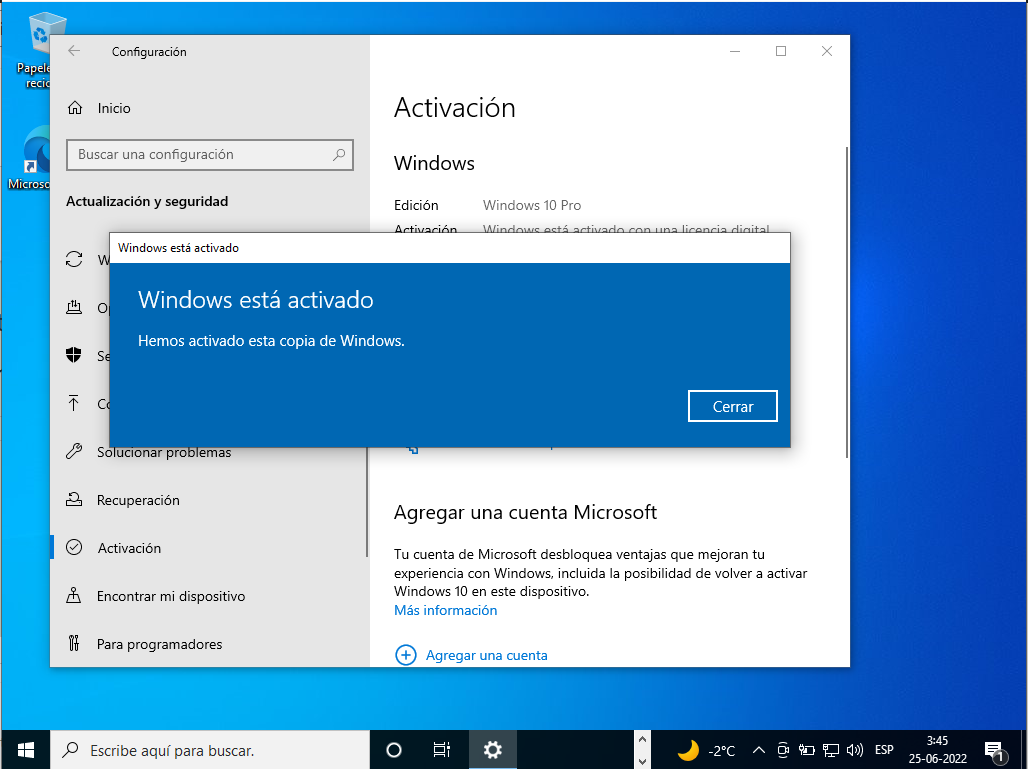
Con esto has terminado la validación de Windows 10, si tienes alguna duda, nos puedes contactar vía WhatsApp